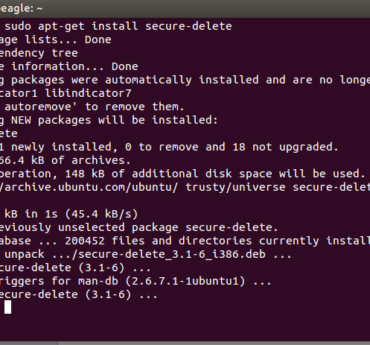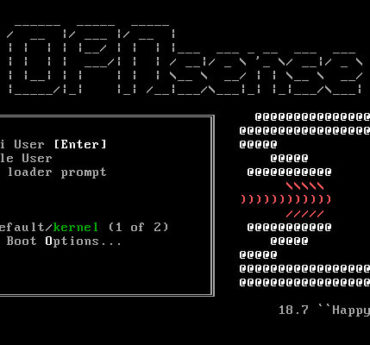Security Improvement to Windows

Security Improvement to Windows
Data logging is a severe privacy issue, not only can it be used to compromise your system’s security, but it can also be used to mitigate problems and find solutions. This post will show you how to disable logging and tracking.
Disable Logs
By default, Windows has a huge number of log files, constantly writing data.
Two ways to stop some of this churning:
Stop logging “Audit Success” in Windows Filtering Platform (WFP), log only “Audit Failure”
- Open the CMD prompt as Administrator: Press Windows, type
cmd, press Ctrl+Shift+Enter and confirm. - Type (or copy/paste) the following and press Enter:
auditpol /set /subcategory:"Filtering Platform Connection" /success:disable /failure:enable
- Open the Windows Event Viewer: press WindowsR, type
eventvwr.mscand press Enter. - Scroll down to
Application and Service Logs,Microsoft,Windows,WFP. - Right-click on a log process and select
Disable Log.
“netsh wfp set options netevents = off” this works for wfpdiag.etl
Method 2: Disable data logging through Windows 10 Settings
If you did not pay heed to the privacy settings during your Windows 10 installation, don’t worry, the ship hasn’t sailed for you yet. Windows 10 settings allow you to disable various privacy options that might be logging your data any time you want.
1. Go to “Settings” in Start menu.

2. Click the “Privacy” option.

3. Here you can switch off the various privacy options that send data to Microsoft. You can turn off your advertising id, sending of data to Microsoft on your typing/keylogging, websites accessing your data, apps accessing your data, location and more. You can keep some settings turned on if you feel that’s okay with you.

4. Also, go to the “Feedback & Diagnostics” tab and set “Feedback frequency” as “Never“. Also change the “Send your device data to Microsoft” to “Basic“.

You can also turn off Microsoft’s automatic Windows 10 updates in the Settings, if you are concerned about new Microsoft updates that would change your settings.
1. Go to “Update & Security” in “Settings“.

2. In the “Windows Update” option, click “Advanced Options“.

3. Then, click “Choose how updates are delivered“.

4. Turn off updates.

If you do not want Cortana to use your info, you can turn Cortana off altogether and you can even turn off web search in the search box. Turning off both Cortana and web search will result in the Search box being available only for searching your PC files and settings.
1. Go to the “Speech, inking, & typing” in the “Privacy” settings.
2. Click “Stop get to know me” to clear all your info that Cortana has accumulated on the device.

3. To turn off Cortana and web search, go to Cortana and click the hamburger menu on the top left and click “Notebook“.
4. Then, click “Settings“.
5. Turn off Cortana. When you turn off Cortana, there will be an option to turn off “Search online and include web results“.

6. Some information from Cortana is also saved in the cloud. To clear that, click “Manage what Cortana knows about me in the cloud“.

7. The “Bing-Personalization” webpage will open and you will find a “clear” button at the bottom. Click the “clear” button to clear all the data in the cloud.

Disable data logging in Microsoft Edge
Along with the various Windows settings, Microsoft Edge also works as a data hog for Microsoft due to its various features. You can disable data logging in Edge by the following steps:
1. Open Edge and click the three-dot menu on the top right and go to “Settings”.

2. Scroll down and click “View advanced settings“.

3. In advanced settings, under the “Privacy and services” header, you can turn off features like “show search suggestions as I type“, which records your keystrokes, “page prediction“, “SmartScreen“.

If you don’t use Edge, then there’s nothing to worry about. Even Chrome is a data hog, so you can use various other alternatives.
Disabling Location Tracking in Windows 10
The best thing about Windows 10 is the option that it lets you disable location tracking for each account individually or globally with just one click.
If you want to disable location tracking for just one account on a device then head over to Settings > Privacy > Location and now just click the button under “Location” and change it to off. This is the way of disabling the Location tracking for a single account.

If you want to turn off location tracking for the whole device and all the accounts associated with that specific device then just click the “Change” button on top and turn off location tracking for the whole device. This will ensure that all accounts associated with the device will have their location tracking disabled.

If you want to get rid of all the location history that has already been saved on your device then just scroll down a little on the same page and click the “Clear” button to get rid of all the location data that has been saved already on your device.

Disable Windows 10 Tracking Entirely

If location tracking is not your only concern and you want to go one step further in disabling tracking then you will need some help from a third-party software like DoNotSpy10. You can download DoNotSpy10 for free or you can donate a small amount for an ad-free experience. This is not your average software instead it goes extra mile to make sure that not a little thing that you do on your Windows 10 device get tracked at all. If you’re paranoid about the tracking features on your Windows 10 device then this is the perfect solution for you because it disables almost everything that tracks anything on your Windows 10 device. From simple typing related tracking to location tracking, everything can be disabled directly from DoNotSpy10 software without you having to do anything else at all.
DIsable EventLog Service
From a administrative command prompt run
sc config eventlog start= disabled
Result
C:\WINDOWS\system32>sc config eventlog start= disabled
[SC] ChangeServiceConfig SUCCESS
Disable Individual Logs
Computer\HKEY_LOCAL_MACHINE\SYSTEM\CurrentControlSet\Control\WMI\Autologger\
Change DWORD start from 1 to 0